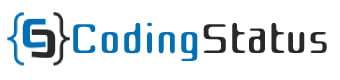In this tutorial, you will learn How to upload images to a folder in React.js, you’ll need to use a combination of React for the frontend and a backend server to handle the file upload and storage.
So, here you will get the frontend react js code to accept the selected images from an HTML form and process them to the backend server using Axios
Steps to upload images in React Js
Now, Let’s start coding to upload a single image at a time using React JS with the given simple steps –
Before getting started you must create a new React app. If you have already done it then skip this step
npx create-react-app myapp
Now, You need to install the Axios dependencies using the following command
npm install axios
Create a Folder Structure
First of All, create the following folder structure –
myapp/
|__src/
| |__components/
| | |__ImageUpload.js
|__App.js
Create an Image Upload Component
The code defines a React functional component (ImageUpload) that allows users to select an image file, and handles the file selection using state (file), and, upon clicking the “Upload” button, sends the file to a specified backend endpoint using Axios, displaying success or error messages based on the server response.
File name – ImageUpload.js
import React, { useState } from 'react';
import axios from 'axios';
const ImageUpload = () => {
const [file, setFile] = useState(null);
const [msg, setMsg] = useState('');
const handleFileChange = (e) => {
setFile(e.target.files[0]);
};
const handleUpload = async () => {
try {
const formData = new FormData();
formData.append('image', file);
// Replace 'http://localhost:3001/upload' with your backend API endpoint
const endpoint = 'http://localhost:3001/upload';
const response = await axios.post(endpoint, formData, {
headers: {
'Content-Type': 'multipart/form-data',
},
});
if(response.data.success){
setMsg('File Uploaded successfully');
} else {
setMsg(response.data.Errormsg)
}
} catch (error) {
console.error('Error uploading file:', error);
}
};
return (
<div>
<p>{msg}</p>
<input type="file" onChange={handleFileChange} />
<button onClick={handleUpload}>
Upload
</button>
</div>
);
};
export default ImageUpload;
Explanation –
- State Initialization: Two state variables (
fileandmsg) are initialized to manage the selected file and display messages during file upload. - File Change Handler: The
handleFileChangefunction updates thefilestate when a user selects a file. - File Upload Function: The
handleUploadfunction, using Axios, sends the selected file to a specified backend endpoint. - Form Data Preparation: A
FormDataobject is created and the selected file is appended to it for the HTTP request. - Axios Post Request: An asynchronous POST request is made to the backend with the prepared form data and necessary headers.
- Handling Server Response: The response is checked, and the message state is updated based on the success or error status.
- Rendering: The component renders file input, a button to trigger upload, and a paragraph for displaying upload status messages.
Render Image Upload Component
To render the image upload component, import it into the App component
File Name – App.js
import ImageUpload from "./components/ImageUpload";
function App() {
return (
<ImageUpload />
);
}
export default App;
Run the React App
Now, Start your development server using the following command
npm start
Then you get the following react app URL to run on the local
http://localhost:3000/
Suggestion
I hope you completely understand uploading images to the folder using React JS. Now, You can implement it with the backend rest API.
The given React Image upload script handles to selection of the image from the locale storage and processes to the file type input. To upload to your project folder and the database, You can use any Rest API.
You can also use the following rest Api –